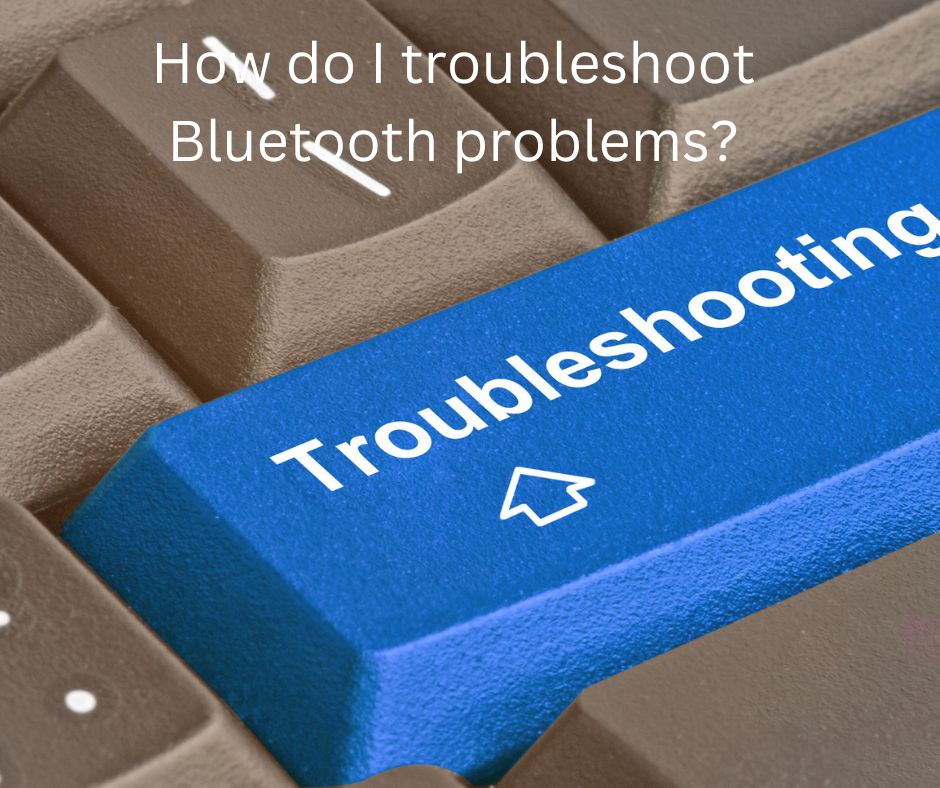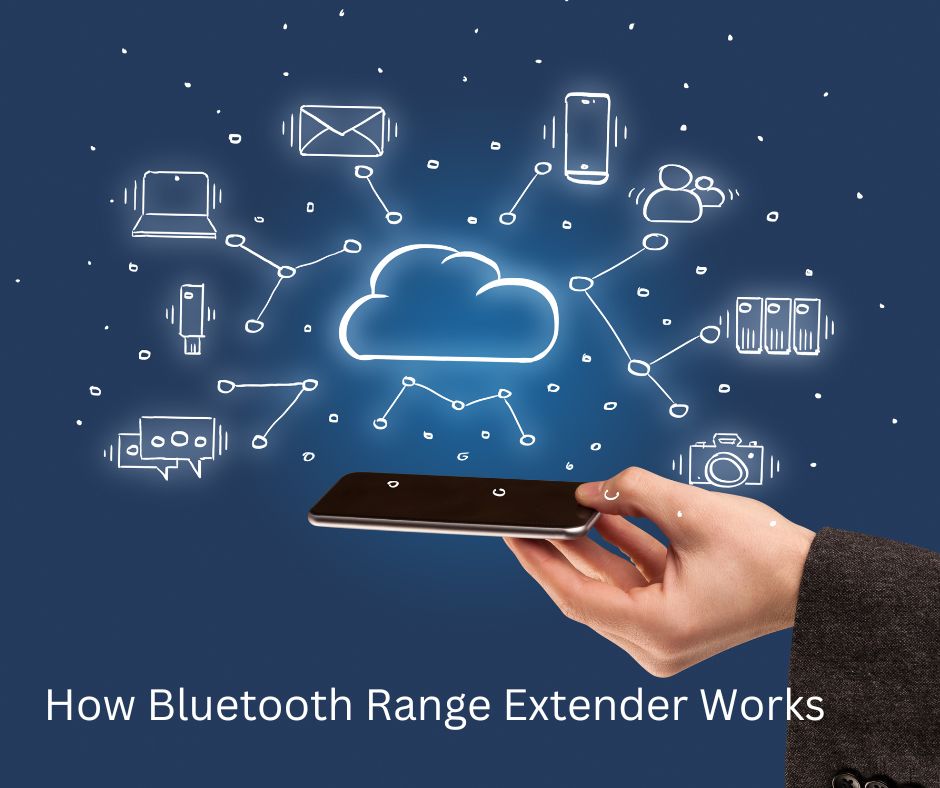Keep Your Android Apps Up-to-Date A Complete Tutorial
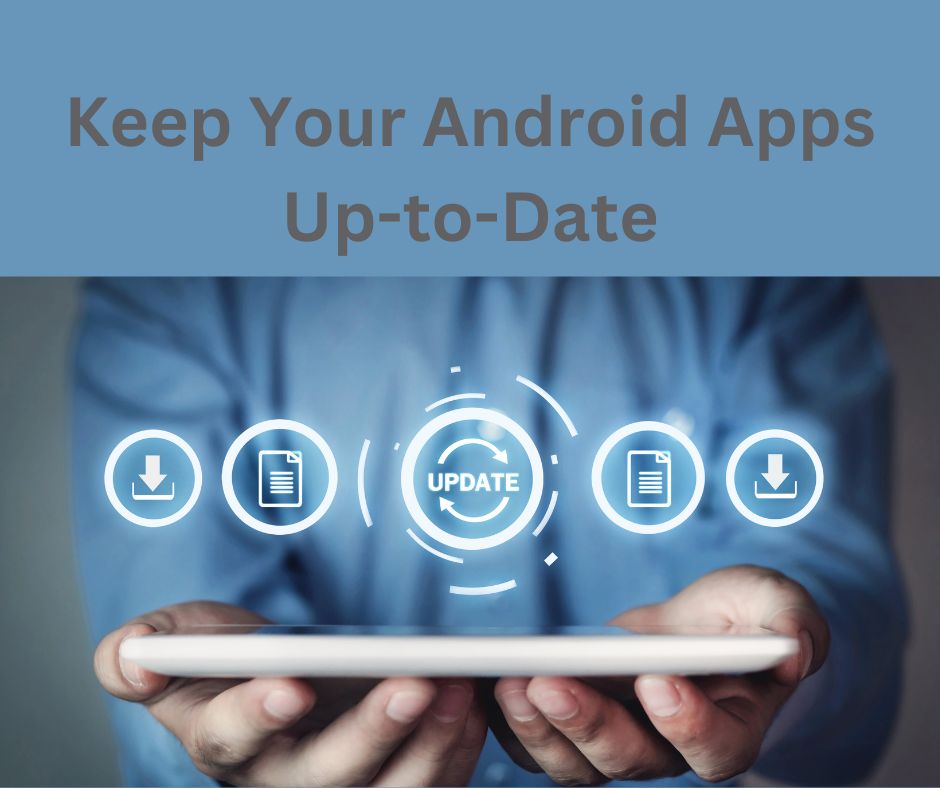
Introduction
Smartphones, and the applications that run on them, have become an essential part of our lives in the modern digital world. These apps commonly evolve to offer new functions, improvements, and safety fixes. As an Android patron, updating your apps is essential for ensuring smooth and regular mobile enjoyment. This blog will guide you through the technique of editing apps on your Android telephone effectively and correctly.
Understanding App Updates on Android
What are App Updates?
App updates refer to new versions or releases of mobile applications designed to replace older versions. Developers regularly release updates to fix bugs, address security vulnerabilities, introduce new features, and improve app performance.
Importance to Keep Your Android Apps Up-to-Date
Updating your apps is crucial for several reasons:
- Updates often contain security patches that protect your smartphone from potential threats.
- Updates can enhance the functionality of apps, providing you with a better user experience.
- Updating apps ensures compatibility with the latest Android operating system, preventing potential conflicts.
Automatic App Updates
Enabling Automatic Updates
One convenient way to keep your apps updated is by enabling automatic updates. To do this, follow these steps:
- Open the Google Play Store app on your Android phone.
- Tap the three horizontal lines to access the menu.
- Go to “Settings” and select “Auto-update apps.”
- Choose “Over any network” or “Over Wi-Fi only” based on your preference.
Wi-Fi vs. Mobile Data
While automatic updates are convenient, it’s essential to consider your data plan. Updating apps over Wi-Fi is generally the best option to avoid excessive mobile data usage.
Manual App Updates
Checking for Updates
If you prefer manual control over app updates, you can check for updates manually. Follow these steps:
- Open the Google Play Store app on your Android phone.
- Tap the three horizontal lines to access the menu.
- Go to “My apps & games.”
- Apps with available updates will be listed under the “Updates” section.
Updating Individual Apps
If you only want to update specific apps, you can do so easily:
- Go to the “Updates” section, as mentioned earlier.
- Find the app you want to update and tap “Update” next to it.
Managing App Updates
Handling Pending Updates
At times, you may have multiple pending updates. Managing them efficiently will ensure your apps are up-to-date. Follow these steps:
- Open the Google Play Store app.
- Go to “My apps & games.”
- Tap “Update all” to update all apps with pending updates simultaneously.
Dealing with Failed Updates
Occasionally, an app update may fail. If this happens, try the following steps:
- Ensure you have a stable internet connection.
- Clear the cache of the Google Play Store app.
- Restart your device and try updating again.
Troubleshooting App Update Issues
Insufficient Storage
If you encounter an “Insufficient storage” error during an update, follow these steps:
- Clear cache and data from unnecessary apps.
- Delete old or unused apps and files.
- Consider transferring media to an external storage device.
Network Connection Errors
If you face network connection errors during updates, try these solutions:
- Ensure you have a stable internet connection.
- Switch from Wi-Fi to mobile data or vice versa.
- Restart your router or modem.
Google Play Store Errors
If you encounter errors specific to the Google Play Store, try the following:
- Clear the cache and data of the Google Play Store app.
- Update the Google Play Store app to the latest version.
- Check for system updates on your device.
Optimizing App Updates for Better Performance
Clearing Cache and Data
Regularly clearing the cache and data of apps can improve overall device performance and fix potential issues. To do this:
- Go to “Settings” on your Android phone.
- Select “Apps & notifications.”
- Choose the app you want to optimize.
- Tap “Storage & cache” and then “Clear cache” and “Clear storage.”
Uninstalling Unnecessary Apps
If you have no more extended-use apps, consider uninstalling them to free up space and streamline updates.
The Role of Android System Updates
Android OS Updates vs. App Updates
It’s essential to distinguish between Android OS updates and app updates. OS updates (e.g., Android 12 to Android 13) bring significant system-level changes, while app updates focus on individual applications.
Benefits of System Updates
System updates can offer improved device performance, enhanced security, and access to new features and functionalities. Keep an eye out for notifications about system updates.
Best Practices for App Updates
Update Frequently but Mindfully
While updating your apps is crucial, exercise discretion, especially for critical apps and when you have limited data.
Reading Update Notes
Before updating an app, read the update notes to understand what changes the new version brings.
Backing up Data before Updates
Creating a backup of essential data before updating apps is advisable in case any issues arise.
Conclusion
Updating apps on your Android phone is a simple yet crucial task to ensure optimal device performance and security. By staying up-to-date with the latest app versions, you can enjoy new features and enhanced functionality while protecting your data from potential threats.
FAQs
Q. How do I Update all my apps on Play Store?
To update all your apps on the Play Store, follow these simple steps:
- Open the Google Play Store app on your Android device.
- Tap on the three horizontal lines in the top-left corner to open the menu.
- Select “My apps & games” from the menu options.
- In the “Updates” tab, you’ll find a list of apps with available updates.
- To update all apps at once, tap the “Update all” button at the top, and the Play Store will start updating your apps automatically.
Q. How do I update apps on Android without Play Store?
Updating apps without using the Play Store requires a different approach. Here’s how you can do it:
- Enable “Unknown sources” on your Android device. To do this, go to “Settings,” then “Security,” or “Privacy,” and enable the option that allows installation from unknown sources.
- Visit the app developer’s official website or a trusted app repository to download the latest APK file of the app you want to update.
- Once the APK file is downloaded, open it to start the installation process.
- If you already have the older version of the app installed, the system will prompt you to update it. Choose “Install” or “Update” to proceed.
After the installation, the app will be updated to the latest version.
Q. Why can’t I update my apps on Play Store?
If you’re facing issues updating apps on the Play Store, there could be several reasons behind it. Here are some standard troubleshooting steps you can try:
- Check your internet connection: Ensure you have a stable internet connection, preferably Wi-Fi, to download and install updates.
- Clear Play Store cache:
- Go to “Settings,” then “Apps,” and find the Google Play Store.
- Tap on it, and select “Storage & cache.”
- Choose “Clear cache” to remove temporary data that may be causing the issue.
- Check for available storage: Ensure your device has enough space to accommodate app updates. If storage is low, consider freeing space by removing unnecessary files or apps.
- Update Google Play Store: Ensure that your Play Store app is up-to-date. Go to the Play Store page in Settings and tap “Update.”
If the issue persists, consider restarting your device and checking for any system updates that might address the problem.
Q. How do I update apps in App Gallery?
Updating apps in App Gallery, which is Huawei’s app store, is similar to updating apps on the Play Store. Here’s how you can do it:
- Open the App Gallery app on your Huawei device.
- Tap on the three horizontal lines in the top-left corner to open the menu.
- Select “My apps” from the menu options.
- In the “Updates” tab, you’ll find a list of apps with available updates.
- To update all apps at once, tap the “Update all” button at the top, and the App Gallery will start updating your apps automatically.
If you don’t see the updates for a specific app in the App Gallery, the developer hasn’t yet released a new version through Huawei’s store. You can check back later or use alternative app stores if available.