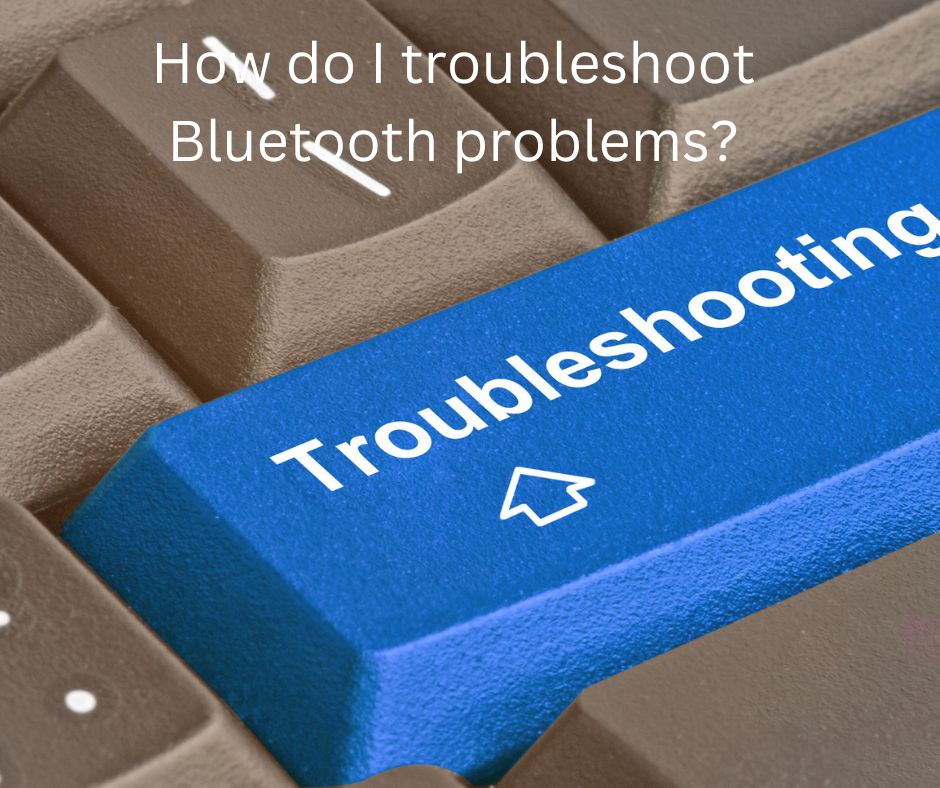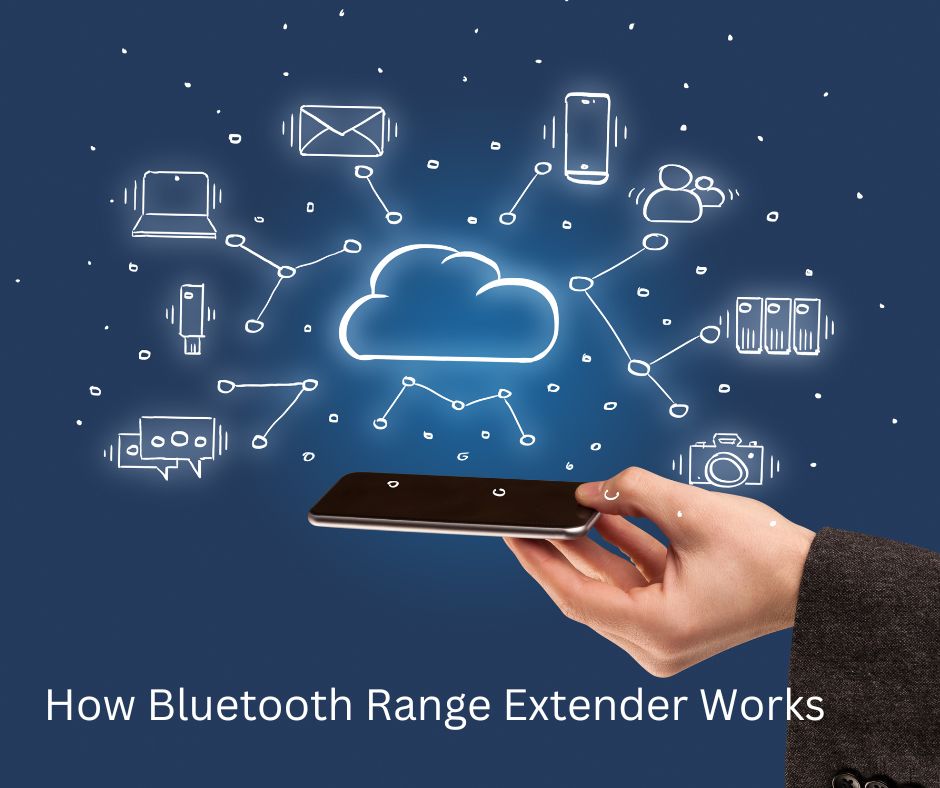How to Bluetooth File Transfer
A Comprehensive Guide
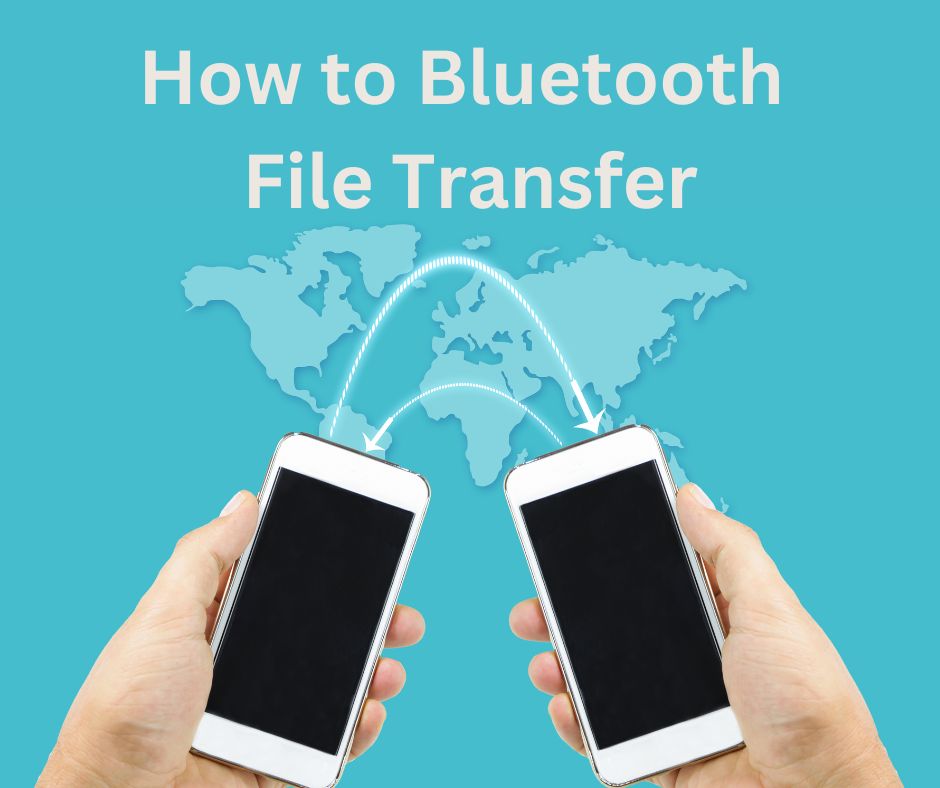
Introduction
In this virtual age, transferring files among gadgets has become a crucial factor in our daily lives. Bluetooth is one of the most convenient wireless methods to share files. In this blog, we can explore the ins and outs of Bluetooth report transfer, offering you complete knowledge of the process and pointers to make your transfers seamless and speedy.
How to Bluetooth File Transfer?
To Bluetooth file transfer, follow these simple steps:
- Enable Bluetooth on Both Devices: Ensure the Bluetooth feature is enabled on both the sending and receiving devices. This is usually found in the settings or quick access menu.
- Pair the Devices: Pair the devices by selecting the receiver’s name in the Bluetooth settings on the sender’s device. Confirm the pairing on both devices.
- Open the File: Navigate to the file you wish to send on the sender’s device.
- Share Via Bluetooth: Click on the “Share” option, then select “Bluetooth” from the available sharing options.
- Select the Receiver: Choose the paired receiver device from the list of available Bluetooth devices.
- Initiate Transfer: Click “Send” or “Transfer” to begin the file transfer process.
- Accept the File: Accept the incoming file transfer request on the receiver’s device.
- Transfer Complete: Both devices will display a confirmation message once the transfer is complete.
Following these steps, you can effortlessly transfer files between devices using Bluetooth.
Advantages of Bluetooth File Transfer
Bluetooth file transfer offers several advantages over other file-sharing methods:
- Wireless Convenience: Bluetooth eliminates the need for cables, allowing you to transfer files wirelessly and hassle-free.
- Universal Compatibility: Most modern devices come with Bluetooth, ensuring compatibility across various smartphones, tablets, laptops, and other gadgets.
- Energy-Efficient: Bluetooth is designed to be energy-efficient, ensuring that your devices’ battery life is not significantly affected during file transfers.
- Quick and Painless Setup: Pairing devices via Bluetooth is quick and simple, making it accessible for users of all technical expertise.
Best Practices for Faster Bluetooth File Transfer
To enhance the speed and efficiency of your Bluetooth file transfer, consider the following tips:
- Keep Devices Close: Ensure that the sender and receiver devices are within proximity to maintain a strong and stable Bluetooth connection.
- Avoid Interference: Bluetooth operates on radio waves, so keep the devices away from potential sources of interference, such as Wi-Fi routers or microwaves.
- Update Firmware: Keep your devices’ firmware and Bluetooth drivers updated to benefit from the latest improvements and bug fixes.
- Use High-Quality Devices: Invest in high-quality Bluetooth-enabled devices to improve transfer speed and reliability.
- Avoid Transferring Large Files: Bluetooth is ideal for small to medium-sized files. Consider using alternative methods like cloud storage or USB transfers for large files.
Troubleshooting Bluetooth File Transfer Issues
If you encounter any problems during Bluetooth file transfer, try these troubleshooting steps:
- Check Bluetooth Status: Ensure Bluetooth is enabled on both devices and visible to each other.
- Restart Devices: Sometimes, a simple restart can resolve connectivity issues.
- Clear Paired Devices List: Clear the list of paired devices and re-establish the connection.
- Update Software: Update the software and firmware of both devices to fix any bugs or compatibility issues.
- Forget and Re-Pair: On the receiving device, forget the sender’s device and re-pair them.
FAQs
Q. How do I transfer files from phone to phone via Bluetooth?
To transfer files from one phone to another via Bluetooth, follow these steps:
- Enable Bluetooth: Make sure that both phones have Bluetooth turned on. You can usually find this option in the settings or the quick access menu.
- Pair the Phones: Pair the two phones by searching for nearby Bluetooth devices in the Bluetooth settings. Select the receiving phone from the list and accept the pairing request on both devices.
- Select the File: Navigate to the file (e.g., photo, video, or document) you want to transfer on the sending phone.
- Share via Bluetooth: Tap on the “Share” or “Send” option for the selected file, and choose “Bluetooth” from the sharing options.
- Select the Receiving Phone: Choose the paired receiving phone from the list of available Bluetooth devices.
- Initiate Transfer: On the sending phone, click on “Send” or “Transfer” to begin the file transfer process.
- Accept the File: On the receiving phone, you will receive a notification or prompt to accept the incoming file. Accept it to complete the transfer.
Q. How do I enable Bluetooth file sharing?
To enable Bluetooth file sharing on your device, follow these steps:
- Open Settings: Go to the settings menu on your device.
- Access Bluetooth Settings: Look for the “Bluetooth” option in the settings and tap on it to access Bluetooth settings.
- Turn on Bluetooth: Toggle the switch to turn on Bluetooth if it’s not already enabled.
- Enable File Sharing: Once Bluetooth is on, you may see an option like “File Sharing” or “Visibility” in the Bluetooth settings. Turn this option on to allow other devices to detect and send files to your device.
- Adjust Visibility: Depending on your device, you might have the option to set the visibility duration, such as “Visible for 2 minutes” or “Always visible.” Choose the desired visibility setting.
- Now your device is ready to share files via Bluetooth.
Q. How do I send pictures via Bluetooth?
To send pictures (photos) via Bluetooth, use the following steps:
- Enable Bluetooth: Make sure Bluetooth is enabled on both your phone (sending device) and the receiving device.
- Pair the Devices: Pair the two devices by searching for nearby Bluetooth devices in the Bluetooth settings. Accept the pairing request on both devices when prompted.
- Open the Gallery: Go to the gallery or photo app on your phone.
- Select the Picture: Choose the picture you want to send via Bluetooth.
- Share via Bluetooth: Tap on the share or send icon, and select “Bluetooth” from the sharing options.
- Select the Receiving Device: Choose the paired receiving device from the list of available Bluetooth devices.
- Initiate Transfer: On the sending device, click on “Send” or “Transfer” to start sending the picture.
- Accept the Picture: On the receiving device, you will receive a notification or prompt to accept the incoming picture. Accept it to complete the transfer.
Q. Where is my Bluetooth transfer file?
When you receive files via Bluetooth, they are usually saved in the default storage location on your device. The exact location may vary depending on your device’s brand and model. Typically, you can find the transferred files in one of the following locations:
- Gallery or Photos App: Pictures and videos received via Bluetooth are often saved directly in your gallery or photos app.
- Downloads Folder: Some devices save transferred files in a folder named “Downloads.”
- Bluetooth Folder: In some cases, a specific folder named “Bluetooth” is created, where all Bluetooth-received files are stored.
If you can’t find the transferred file in any of these locations, you can use your device’s file manager app to search for the file in the internal storage or SD card (if applicable). Look for a folder related to Bluetooth or check the “Received” or “Inbox” folder to locate the transferred file.
Conclusion
Bluetooth report transfer is someone-pleasant and flexible for sharing documents among devices. Following the stairs mentioned in this guide and adopting pleasant practices can ensure smooth and efficient document transfers. Remember to maintain your devices updated and troubleshoot any connectivity issues as desired. Embrace the gain of Bluetooth file switch and enjoy seamless file sharing at your fingertips.