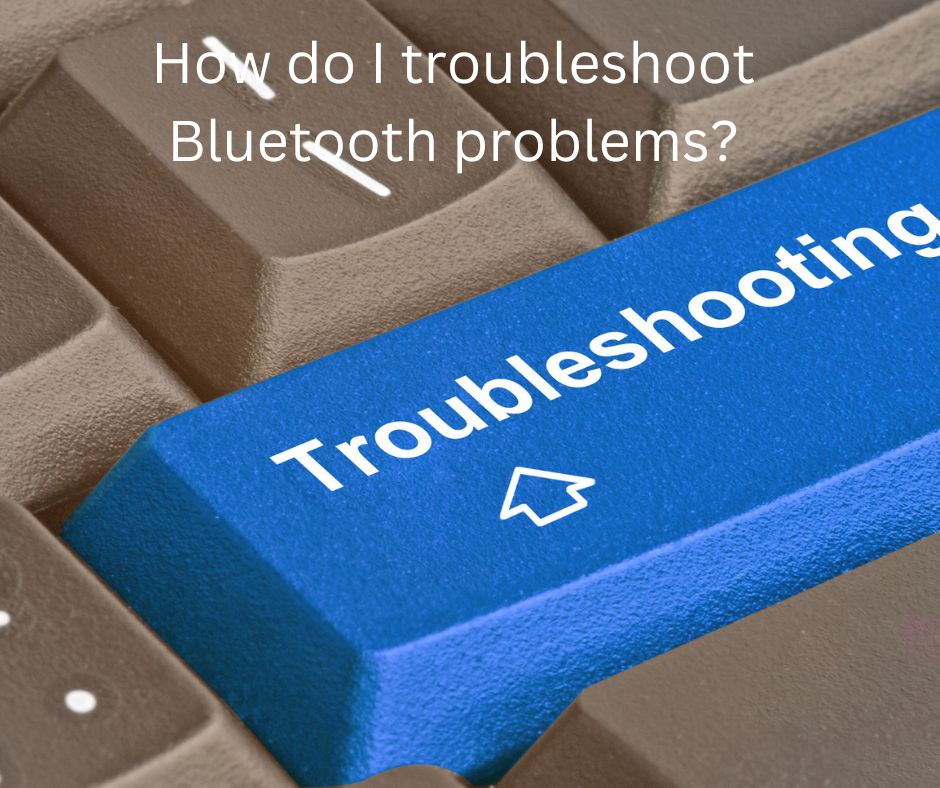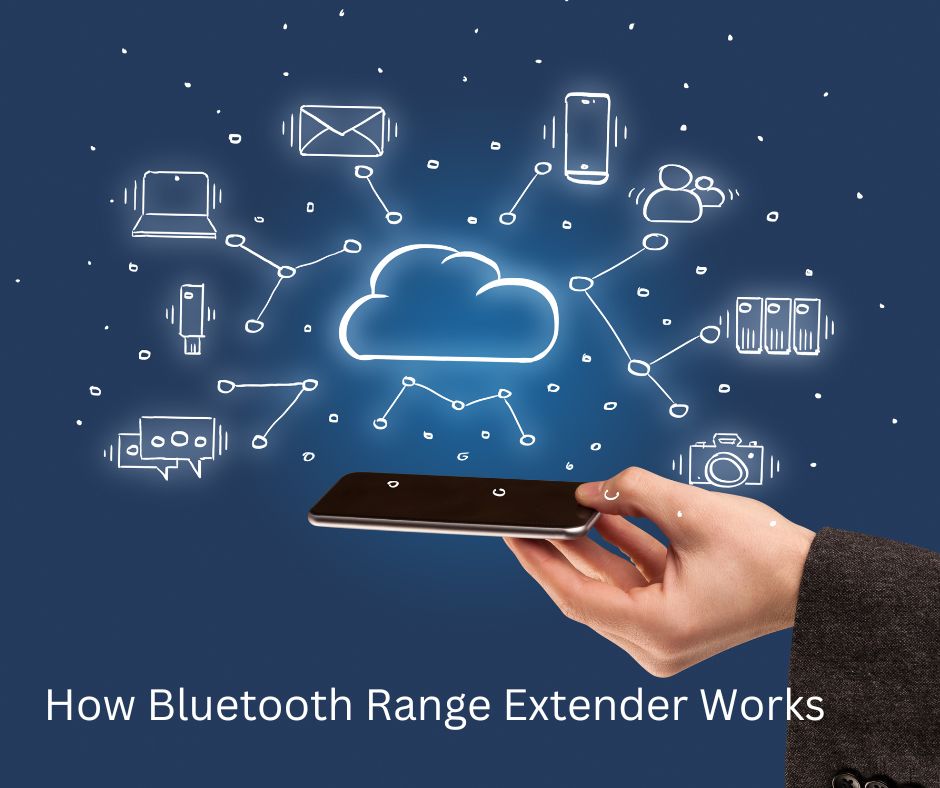How to Add Bluetooth to PC
A Comprehensive Guide
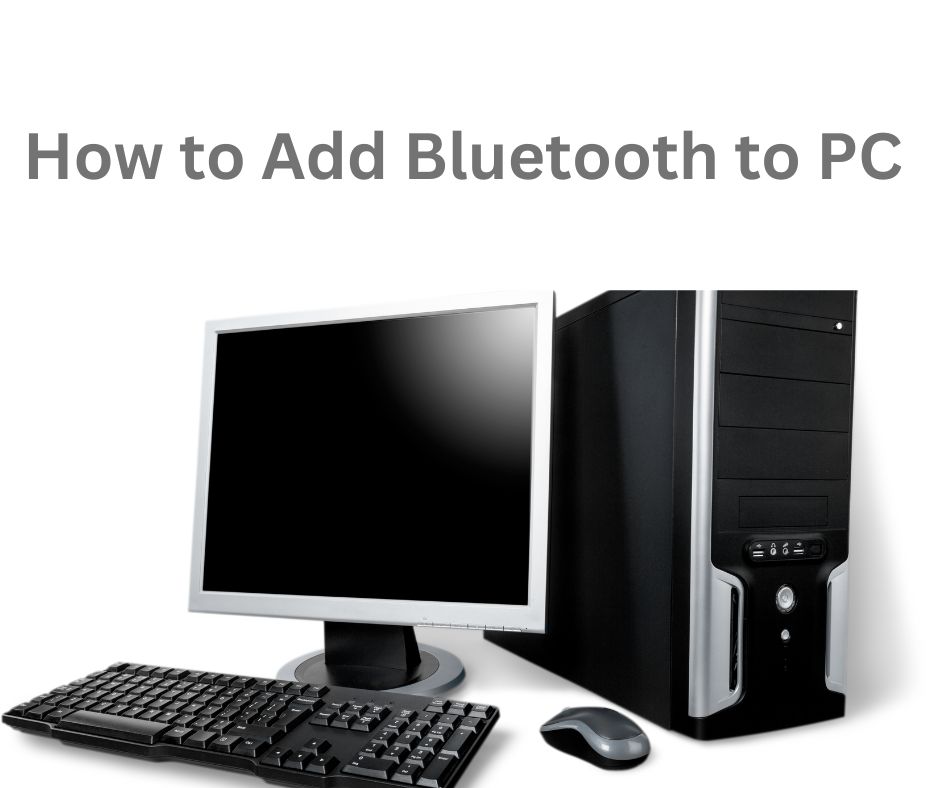
Introduction
In this speedy-paced virtual global, Bluetooth connectivity on your PC is crucial for seamless interactions with numerous devices like audio systems, headphones, smartphones, and more. In this complete guide, we will walk you through the technique of including Bluetooth on your PC, whether a computer or a computer. We will cowl the exclusive methods, well-suited hardware, and troubleshooting suggestions so that you can revel in the ease of Wi-Fi connections.
How to Add Bluetooth to a PC
Adding Bluetooth to your PC is easier. Below are three simple methods to get Bluetooth up and running on your computer.
1. USB Bluetooth Adapter
One of the simplest methods to add Bluetooth capabilities to your PC is via a USB Bluetooth adapter. The adapter must only be plugged into a free USB port for your computer to identify it as a new Bluetooth device. Pick a high-quality adapter that complies with the most recent Bluetooth specifications for optimum performance.
2. Internal Bluetooth Card Installation
Consider adding an internal Bluetooth card to your PC for a more long-lasting fix. Check your computer’s motherboard to verify whether a Bluetooth card port is accessible. If so, get a suitable Bluetooth card, carefully install it, then download the required drivers to turn on Bluetooth.
3. Built-in Bluetooth (Laptops)
Many modern laptops come with built-in Bluetooth capabilities. However, if your laptop doesn’t have Bluetooth, you can still check the manufacturer’s website for optional hardware upgrades. If available, purchase and install the compatible Bluetooth module to activate Bluetooth on your laptop.
Bluetooth Compatibility and LSI Keywords
Before continuing, understanding Bluetooth compatibility and the significance of LSI keywords for Bluetooth is crucial.
1. Bluetooth Versions
The seamless integration of devices is essential due to the evolution of Bluetooth technology. Bluetooth 4.0, Bluetooth 4.2, Bluetooth 5.0, and the most recent Bluetooth 5.2 are widely used Bluetooth versions. Ensure your devices support the same or compatible Bluetooth versions for smooth connections before adding Bluetooth to your PC.
2. LSI Keywords
LSI (Latent Semantic Indexing) keywords play a vital role in enhancing the relevancy of your content. For “how to add Bluetooth to PC,” some relevant LSI keywords are “PC Bluetooth installation,” “Bluetooth setup for computers,” “connect Bluetooth to desktop,” and “Bluetooth drivers for laptops.”
Hardware Requirements for Adding Bluetooth
For a successful Bluetooth setup, you’ll need the following hardware components:
1. USB Bluetooth Adapter (if applicable)
If you choose the USB Bluetooth adapter method, ensure you purchase a reliable adapter with good reviews and support for your computer’s operating system.
2. Internal Bluetooth Card (if applicable)
When installing an internal Bluetooth card, check your PC’s compatibility, and opt for a well-known brand with excellent driver support.
3. Bluetooth-Compatible Devices
Ensure that the devices you want to connect to your PC, like headphones, speakers, or smartphones, are Bluetooth-enabled.
Step-by-Step Guide: How to Add Bluetooth to a PC
Now, let’s dive into the step-by-step guide on adding Bluetooth to your PC.
Step 1: Check for Built-in Bluetooth (Laptops Only)
If you own a laptop, check whether it already has built-in Bluetooth. Go to the “Device Manager” on Windows or “System Information” on macOS to verify its presence.
Step 2: Acquire the Necessary Hardware
Based on your chosen method, purchase a USB Bluetooth adapter or an internal Bluetooth card. Ensure compatibility with your PC’s operating system.
Step 3: Install the Hardware (Internal Bluetooth Card)
If you’re installing an internal Bluetooth card, power off your PC, open the case, and locate an available PCI or PCIe slot. Carefully insert the Bluetooth card into the slot and secure it. Close the case and power on your PC.
Step 4: Download and Install Drivers
Once your PC recognizes the new Bluetooth hardware, download the latest drivers from the manufacturer’s website. Install the drivers following the provided instructions.
Step 5: Enable Bluetooth
After installing the drivers:
- Navigate to your PC’s settings and enable Bluetooth.
- On Windows, go to “Settings” > “Devices” > “Bluetooth & other devices” and toggle the switch to “On.”
- On macOS, go to “System Preferences” > “Bluetooth” and enable Bluetooth from there.
Step 6: Pair Devices
You can start pairing your PC with Bluetooth-enabled devices now that Bluetooth is active. Put your desired device into pairing mode, and it should appear in the list of available devices on your PC. Click on the device name to initiate the pairing process.
Step 7: Troubleshooting Tips
If you encounter any issues during the setup or pairing process, follow these troubleshooting tips:
- Ensure your Bluetooth hardware is correctly installed and recognized by your PC.
- Update your PC’s operating system to the latest version.
- Ensure your devices have sufficient battery power and are within the Bluetooth range.
- Restart your PC and try the pairing process again.
- Disable and re-enable Bluetooth if you encounter connectivity issues.
FAQs
Q. Can I add Bluetooth to my old desktop PC?
You can add Bluetooth to your old desktop PC using a USB Bluetooth adapter or an internal Bluetooth card if your motherboard supports it.
Q. How do I know if my laptop has built-in Bluetooth?
Go to the “Device Manager” on Windows and look for the “Bluetooth” category. Go to “System Information” on macOS and check under “Bluetooth.”
Q. Are all Bluetooth versions compatible with each other?
Generally, Bluetooth devices are backward compatible, meaning newer versions can connect with older versions. However, using the same Bluetooth version ensures better performance and features.
Q. Can I connect multiple devices to my PC via Bluetooth?
You can connect multiple Bluetooth devices to your PC simultaneously, depending on your PC’s Bluetooth hardware capabilities.
Q. How far can I expect Bluetooth devices to connect?
The typical Bluetooth range is around 30 feet (10 meters), but it may vary depending on the devices and the environment.
Q. What if my PC doesn’t recognize the Bluetooth hardware?
Ensure that the Bluetooth hardware is correctly installed and the drivers are current. If the issue persists, try using a different USB port or restarting your PC.
Conclusion
Your PC has now been ready with Bluetooth skills, enhancing its versatility and permitting easy pairing with a huge range of Bluetooth-enabled devices. Whether you choose a USB Bluetooth adapter or an internal Bluetooth card, the method is straightforward and drastically complements your computing experience.
By following an easy set of instructions and understanding Bluetooth compatibility, you could easily upload Bluetooth to your PC. Embrace the benefit and freedom the wireless era brings to your virtual life.