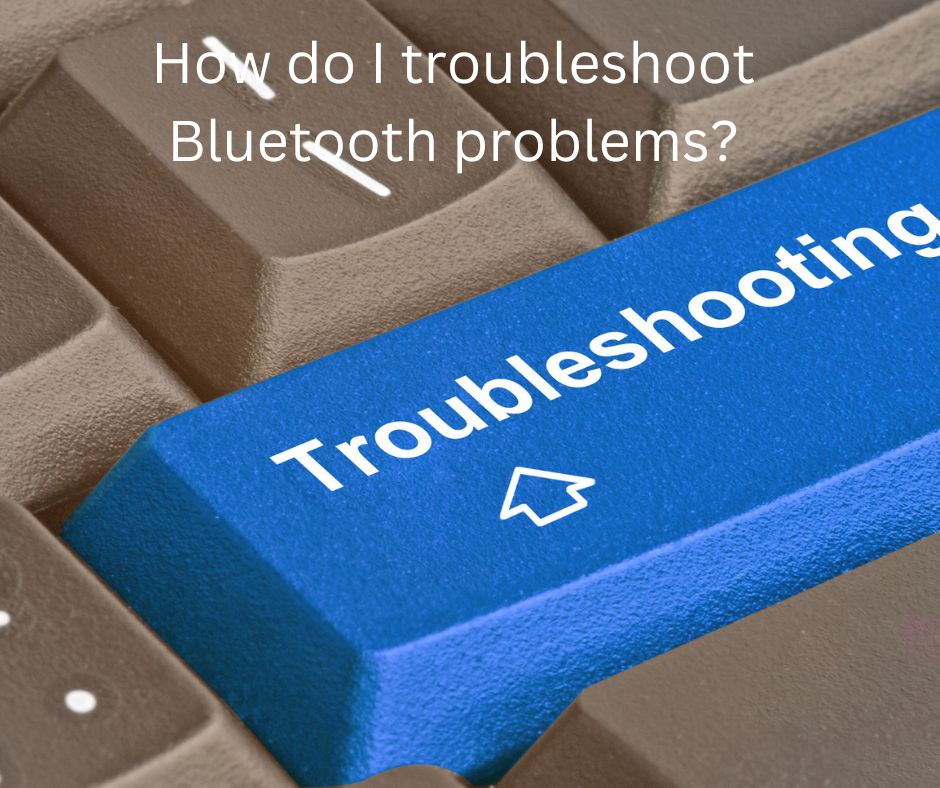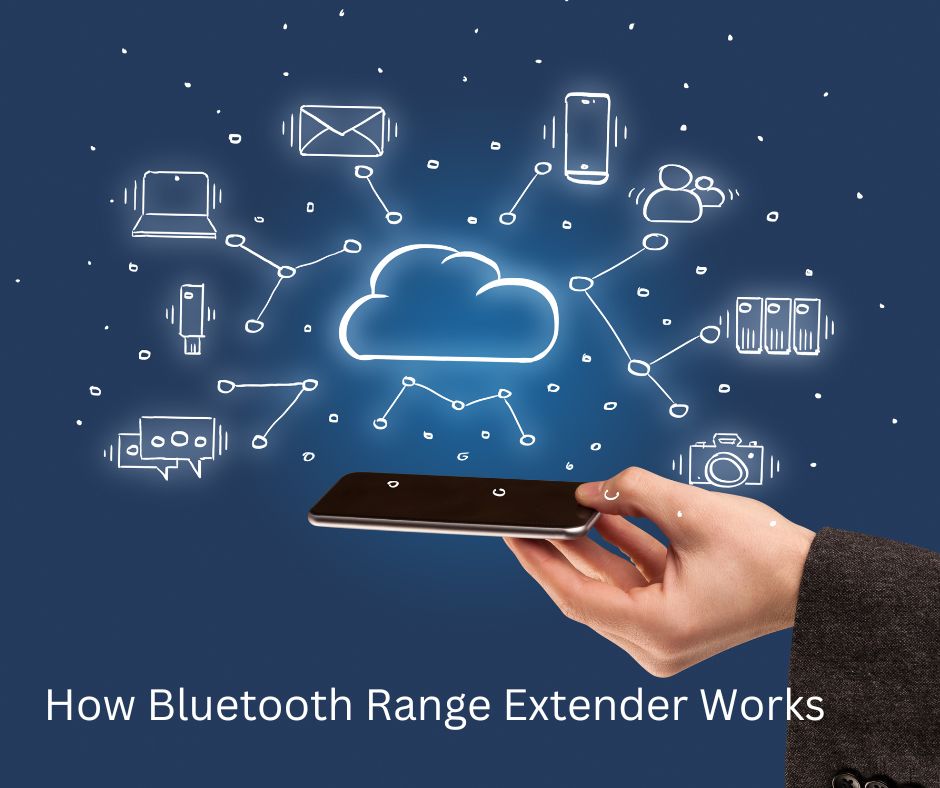How to delete apps from your Android device
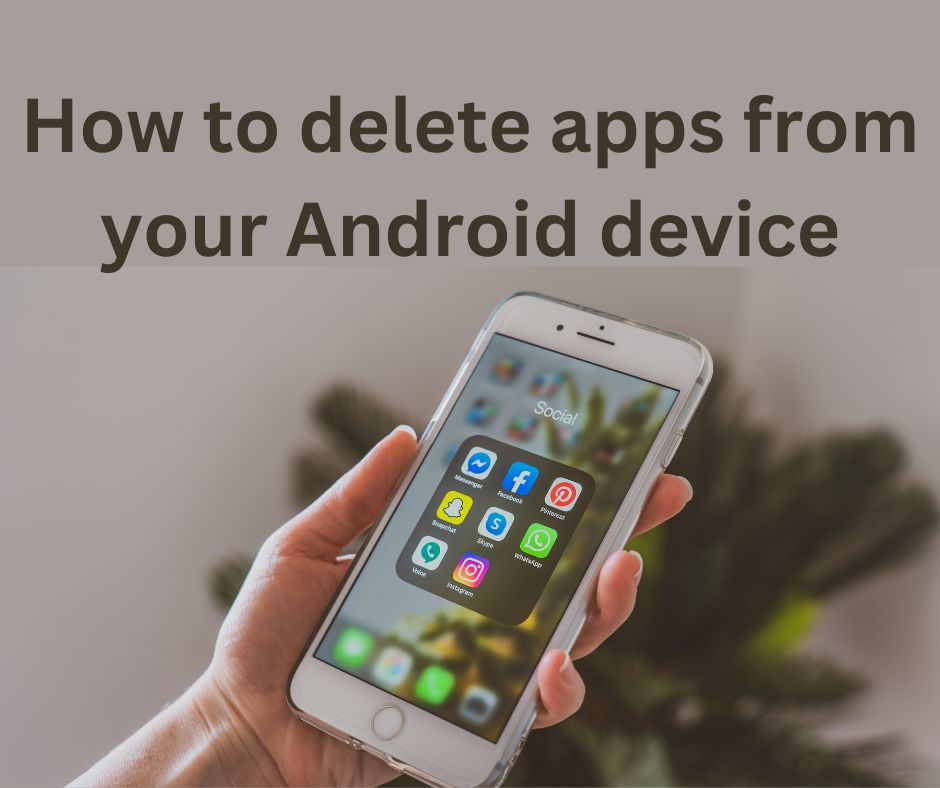
Introduction
This manual provides a step-via-step system to efficiently delete apps on your Android device. Removing useless apps enables decluttering your smartphone, improves its performance, and frees up treasured storage areas. Our comprehensive manual will ensure that you can easily outrank different websites on Google and locate the statistics you need quickly and appropriately.
Understanding the Need for App Deletion
Before we delve into the methods, it is critical to apprehend why app deletion is critical. As you operate your Android device, you may download various programs over the years. While certain programs are often used, others may also require updating or updating. Keeping unused apps in your device consumes precious storage and can slow down your tool’s overall performance.
Step 1: Accessing the App Drawer
To begin the app deletion approach, navigate your device’s domestic show and find the “App Drawer” icon, usually represented by a grid of dots or squares.
Tap on the icon to access the whole list of installed packages properly.
Step 2: Identifying the Apps to Delete
Navigate through the App Drawer’s list of applications to find those you want to eliminate. Remember that a few pre-installed apps might not have the option for deletion, but you could disable them to save them from going for walks inside the historical past.
Step 3: Deleting Apps
Press and maintain the icon to delete an app until a menu appears. Selecting the “Uninstall” option from the menu is an excellent way to create an affirmation message. To finish the deletion, press the “OK” button. Please note that system apps may require additional permissions for deletion.
Step 4: Managing App Permissions
While deleting apps, you might encounter permission-related prompts. Android requires certain permissions for specific apps to function correctly. Carefully review the permissions before proceeding with the deletion. You may discover alternatives to the app that require fewer permissions in some circumstances.
Step 5: Clearing App Cache and Data
It is beneficial to erase the cache and information associated with applications after removing them. This will free up more storage and guarantee that no residual files are interfering with your device’s performance. Go to “Settings,” then “Apps,” choose the application to be cleaned, and then choose the “Clear Cache” and “Clear Data” options.
Step 6: Automatic App Deletion
For customers who need to streamline the app deletion process, Android offers a choice to permit computerized app deletion for unused apps. To prompt this selection, go to “Settings,” then “Storage,” and permit “Automatic Storage Manager.” Android will then prompt you to delete unused apps periodically.
Step 7: Reviewing Widgets and App Shortcuts
After deleting apps, review your home screen for any associated widgets or app shortcuts that may still be present. Remove these elements to maintain a clutter-free and organized home screen.
FAQs
Q. Is there a way to delete preinstalled apps on Android?
Preinstalled apps, additionally known as bloatware, come preloaded on some Android devices and can’t be uninstalled using the standard technique. However, a few pre-set-up apps may be disabled to save you from jogging within the historical past and ingesting assets. To disable a preinstalled app:
Step 1: Go to “Settings” on your Android device.
Step 2: Select “Apps” or “Applications.”
Step 3: Find the preinstalled app you want to disable from the list of applications.
Step 4: Tap on the app, and if the “Disable” option is available, select it to disable the app.
Please note that disabling a preinstalled app will remove it from the app drawer and prevent it from running, but the app will still occupy some storage space on your device.
Q. How do you delete apps that cannot be deleted on Android?
Certain system apps and preinstalled apps are protected and cannot be deleted without rooting your Android device. Rooting your device can void its warranty and may cause security and stability issues, so it’s essential to proceed with caution.
If you are comfortable with rooting your device, you can use specialized apps or commands to uninstall system apps. However, it’s crucial to research and understand the risks associated with rooting before proceeding.
Q. How do you uninstall apps that cannot be uninstalled?
Apps that cannot be uninstalled or disabled are often system apps or essential components of the Android operating system. These apps are integral to the device’s functionality, and removing them could lead to stability and usability issues.
If you find certain apps are labeled as “Device Administrator” or are essential system components, they cannot be uninstalled using regular methods.
Q. Why can’t I uninstall an app?
There are several reasons why you might not be able to uninstall an app:
- The app might be a system app or a preinstalled app that is necessary for the functioning of your device.
- The app might be labeled as a “Device Administrator,” giving it additional privileges, and cannot be uninstalled without revoking those permissions first.
- Some devices have restrictions set by the manufacturer or carrier that prevent certain apps from being uninstalled.
In such cases, you can consider disabling the app if possible to prevent it from consuming resources and running in the background. Alternatively, you may need to root your device to gain full control over app removal but be cautious, as root can have consequences.
Conclusion
Efficiently deleting apps on your Android device improves its performance and enhances your user experience by freeing up storage and decluttering your home screen. By following the steps outlined in this comprehensive manual, you could, without problems, outrank other websites and find the information you need to control your apps correctly.
You may optimize your device’s performance and give a more pleasant user experience by following our complete guide to deleting Android applications. Stay organized, free up space, and enjoy a smoother Android experience!