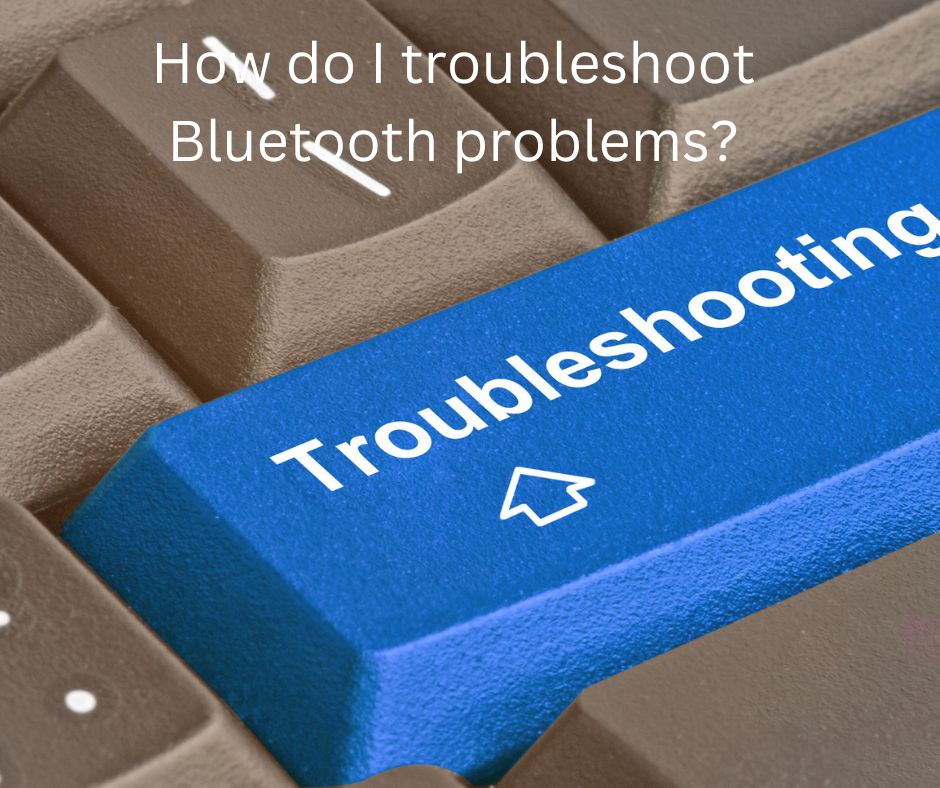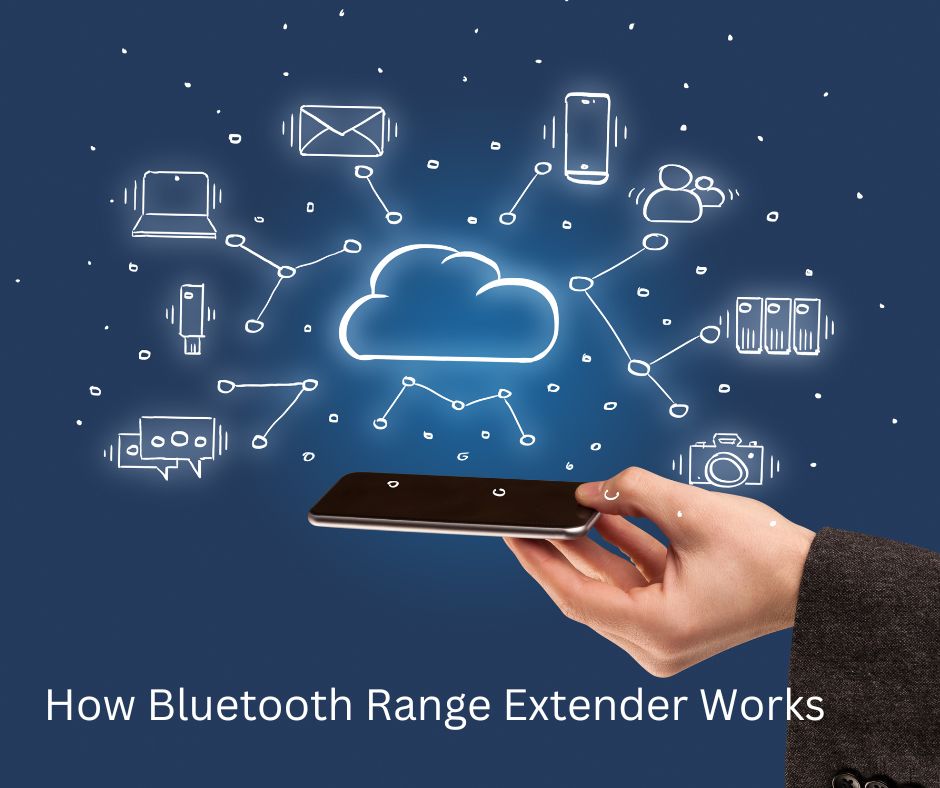How to Install Bluetooth on Windows 11
A Comprehensive Guide
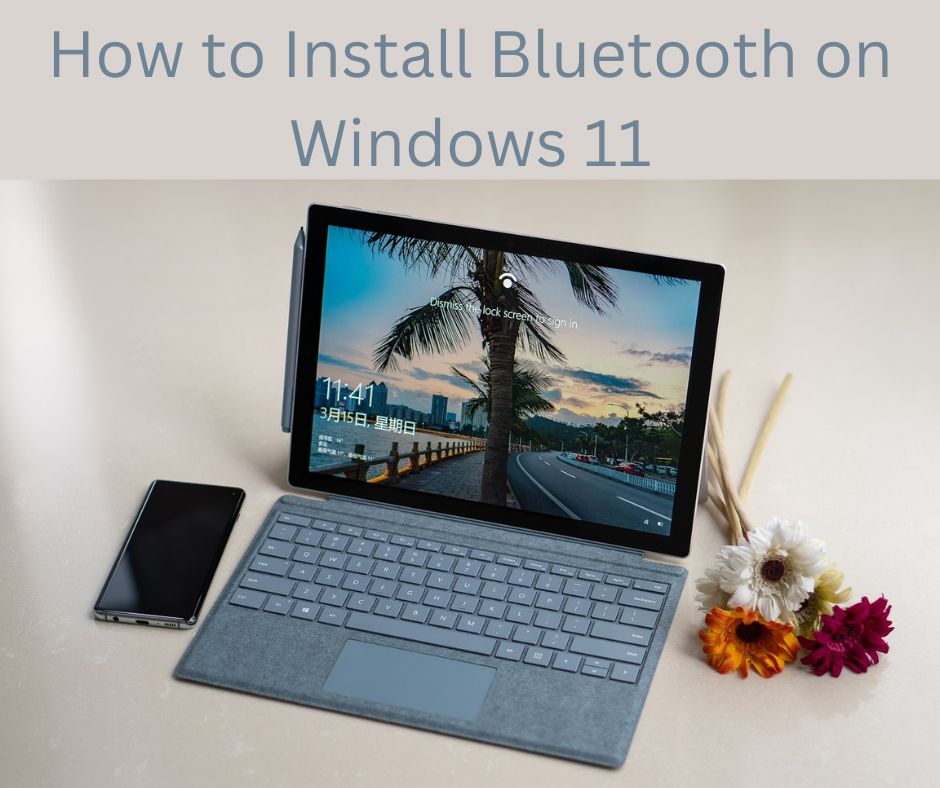
Introduction
Windows 11 is the latest operating system from Microsoft, offering a modern and intuitive user interface. One of the essential features of any computer is Bluetooth connectivity, which allows you to connect wireless peripherals like headphones, keyboards, and mice. If you’ve recently upgraded to Windows 11 and want to learn how to install Bluetooth on your device, this article is for you. We will provide you with a detailed guide on enabling Bluetooth on Windows 11 and troubleshooting any potential issues along the way.
How to Install Bluetooth on Windows 11
Here’s a step-by-step guide on how to install Bluetooth on Windows 11:
1. Checking Bluetooth Hardware
Before you proceed with the installation, ensure that your computer has Bluetooth hardware. Most modern laptops and desktops come with built-in Bluetooth capabilities. To confirm this, follow these steps:
1. Press Windows key + X and select “Device Manager.”
2. Look for “Bluetooth” in the device list. If you can’t find it, your device may not have Bluetooth.
2. Enabling Bluetooth in Windows Settings
Assuming your computer has Bluetooth hardware, the next step is to enable it in Windows Settings:
1. Press the Windows key + I to open Windows Settings.
2. Click on “Devices” from the list of options.
3. Select “Bluetooth & other devices” from the left-hand menu.
4. Toggle the Bluetooth switch to “On” if it’s off.
3. Pairing a Bluetooth Device
Now that Bluetooth is enabled, you can pair your Bluetooth peripherals with your Windows 11 device:
1. Turn on the Bluetooth device you want to pair (e.g., headphones).
2. In Windows Settings, click “Add device.”
3. Windows will search for nearby Bluetooth devices.
4. Select your device from the list and click “Connect.”
4. Troubleshooting Bluetooth Issues
If you encounter any problems with the Bluetooth installation, try these troubleshooting steps:
1. Ensure Bluetooth is enabled in Windows Settings (Step 2).
2. Make sure your Bluetooth device is in pairing mode.
3. Check for Windows updates and install them.
4. Update your device drivers from the Device Manager.
5. Restart your computer and try again.
Frequently Asked Questions (FAQs)
Q. How do I know if my Windows 11 computer has Bluetooth?
To check if your Windows 11 computer has Bluetooth, follow these steps:
1. Press Windows key + X and select “Device Manager.”
2. Look for “Bluetooth” in the list of devices. If it’s present, your computer has Bluetooth.
Q. Can I add Bluetooth to my computer if it doesn’t have it?
You can add Bluetooth functionality to your computer using a USB Bluetooth dongle. Plug the dongle into an available USB port, and Windows should automatically detect and install the necessary drivers.
Q. How do I update Bluetooth drivers in Windows 11?
To update Bluetooth drivers in Windows 11, follow these steps:
1. Press Windows key + X and select “Device Manager.”
2. Expand the “Bluetooth” section.
3. Right-click on your Bluetooth device and select “Update driver.”
4. Select “Search automatically for updated driver software” and follow the instructions on-screen.
Q. My Bluetooth device is not pairing. What should I do?
If your Bluetooth device is not pairing, try these troubleshooting steps:
1. Ensure the device is in pairing mode.
2. Restart your computer and the Bluetooth device.
3. Check for Windows updates and install them.
4. Update Bluetooth drivers from the Device Manager.
5. Try pairing the device with another computer or device to check if it’s working correctly.
Q. Can I use Bluetooth to transfer files between devices?
Yes, you can use Bluetooth to transfer files between compatible devices. Right-click on the file you want to send, select “Send to,” and then choose your Bluetooth-enabled device from the list.
Q. How many Bluetooth devices can I connect to my Windows 11 computer simultaneously?
Windows 11 can handle multiple Bluetooth connections simultaneously, but the number of devices may vary depending on your computer’s hardware specifications. You should be able to connect at least 7 to 8 devices at once.
Q. Conclusion
Congratulations! You’ve efficiently learned the way to deploy Bluetooth on Windows 11. Bluetooth connectivity opens up international possibilities, allowing you to enjoy wireless freedom with various peripherals. Remember to maintain your drivers up to date and troubleshoot any issues that could stand up to make sure to continue Bluetooth enjoyment.
By following the stairs outlined in this guide and using the troubleshooting tips, you can make the most of Bluetooth era on your Windows 11 device. Embrace the benefit of wireless connections and experience tangle-unfastened computing enjoy.
Remember, generation is continuously evolving, so live knowledgeable about updates and new functions to maximize your Windows 11 experience.